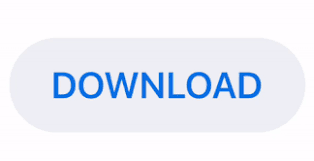

When a viewport is active, you can use the regular navigation and zoom tools to select the part of the Model Space that is displayed and at which zoom level (scale). When you double click outside a viewport (somewhere on your paper), the viewport is deactivated and you're back in Paper Space. The border is displayed as a thick line and the Paper-/Model Space indicator in the bottom switches to MODEL: When you double click inside a viewport it becomes active. You're asked to pick both opposite corners for a rectangular viewport. You can create a new viewport through the menu View > Viewports > 1 Viewport It's recommended to place your viewport object(s) in a separate layer. You can move, scale and transform this viewport just like any other AutoCAD object in Model Space.
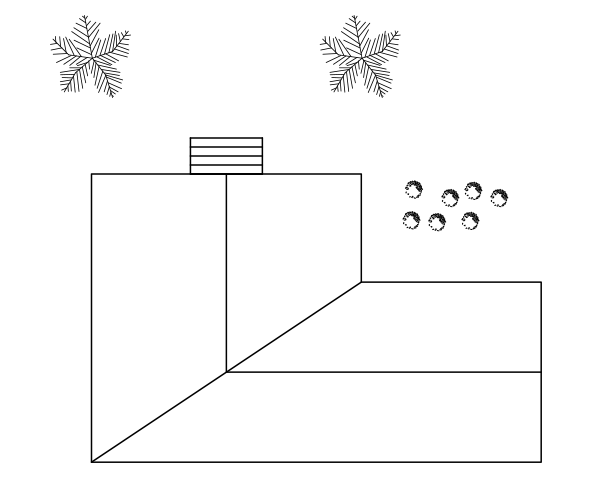
By default AutoCAD creates one viewport for you.

This is done by means of viewports, which are literally a view port into your Model Space. Your drawing should display one or more parts of your drawing that you've created in Model Space. We will make the final (very important) configurations a little later on. Make sure the Plot Scale is set to 1 mm = 1 unit.Set the Paper Size to the desired format A3 in this example.
How to zoom out of autocad lt 2007 pdf#
Select the Adobe PDF plotter (or other printer that suits your specific goal). In this example we're creating an A3 Layout to be printed to PDF using the Adobe PDF Plotter. Here you can set paper sizes, the type of printer that will be used, etc. First you have to setup your paper:Ĭlick right on the Layout tab and choose Page Setup Manager.:ĪutoCAD selects the active Layout by default, so you can proceed by clicking Modify for the selected Layout. Switch to the Layout 1 tab which should be present by default in new drawings:īy default, AutoCAD creates a white sheet with one viewport that displays the contents of your model space. As the name suggests, these are to create layouts intended for plotting (printing) your drawings on paper. These display the contents of a Layout, also referred to as Paper Space. Please make sure you're drawing and units are set up correctly!ĭrawings are constructed in Model Space, visible in the Model tab in AutoCAD. Please wait a few minutes and refresh this page.This tutorial assumes that you're drawing is set up in millimeters (in model space, 1 unit represents 1 mm). Change the "Standard" Font in AutoCAD TemplateĮrror: Twitter did not respond. If you want to have 2 viewports and want them to have a common alignment point (horizontal or vertical) then use the “Align” option of MVSETUP. So if you want to match the rotation of objects that are in different spaces, use ALIGNSPACE. I probably use the MVSETUP command differently than you, I use it as a way to set my UNITS, and LIMITS in Model Space if a drawing doesn’t already have them set.Įach tool has its strengths. MVSETUP has many sub-options and also has different options depending on whether you use the command while in Model Space or Paper Space. The Align option in the MVSETUP command allows you to align a view in two different viewports by activating one viewport at a time and picking a point. That functionality is better handles by using the “Align” option of MVSETUP. This tool does not do a good job of simply panning a view over to match a point defined. It is also better to use this tool when you want to rotate a view to be aligned to the other object. ALIGNSPACE has a single purpose of aligning objects that are in different “spaces.” Meaning, one object is in Model Space and the other is in Paper Space. Note: The order in which you define the 2 points within the viewport and the order of the 2 points in paper space will be aligned accordingly.īoth the commands MVSETUP and ALIGNSPACE are Express Tools. Click inside a viewport to apply the rotation to that viewport and then hit. Pick 2 points in Paper space to define the desired angle. Pick 2 points within the viewport that define the angle. Found on the “Express Tools” tab > “Layout” panel > “Align Space” tool Activate the viewport in which the view is to be rotated. Make sure that you have a reference line in both model space and paper space. Rotating a view within a viewport can be quite involved when using the DVIEW command as was shown in this post: īut as a guest named Nick pointed out, the ALIGNSPACE command from the Express Tools is a quick way in which rotating the view within a viewport to match that of a line in Paper Space is easy as using the ALIGN command.
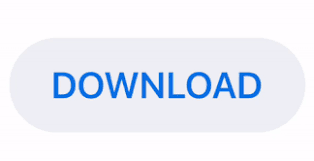
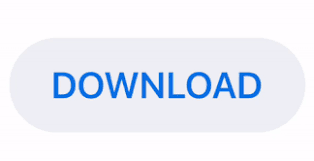

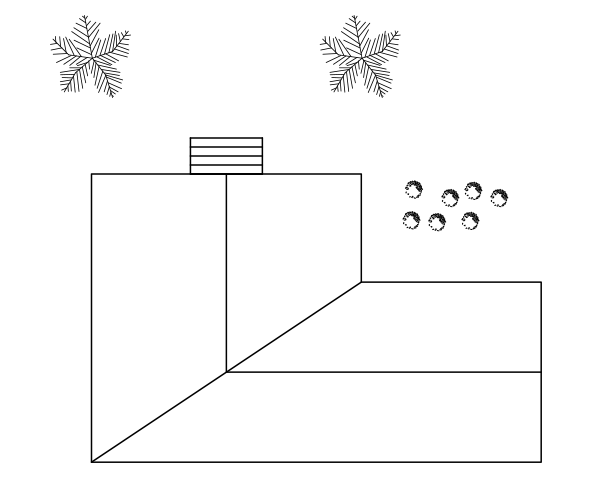

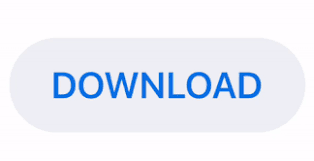

 0 kommentar(er)
0 kommentar(er)
